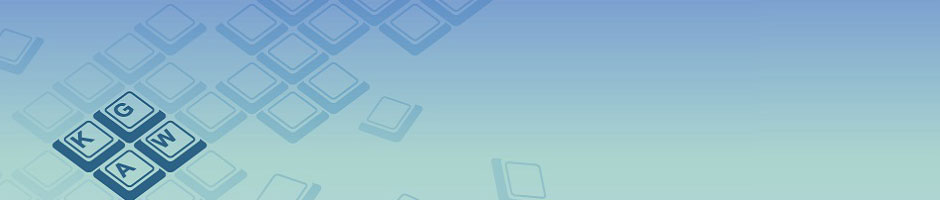よくある質問
よくある質問のポータルサイトはこちらです。
情報メディアセンターについて
こちらのページをご覧ください。
設備・施設案内
設備・施設案内
香川大学教務システム(DreamCampus)の「落し物」ページにてご確認ください。
また、財布や学生証などの貴重品は、お預かりしたその場で所属の学務へ届けております。
香川大学教務システム(DreamCampus)
また、財布や学生証などの貴重品は、お預かりしたその場で所属の学務へ届けております。
香川大学教務システム(DreamCampus)
Microsoft365サービス(Outlook・Teamsなど)について
以下をお試しください。
・ID・パスワードに間違いがないか確認
・Microfoftアカウントを切断し、PC再起動
<手順>
「スタートボタン(左下のWindowsのアイコン)」→「設定」→「アカウント」→「職場または学校にアクセスする」をクリックし、表示のMicrosoftアカウントを選択し(クリック)、同じ画面中に表示される「切断」をクリック(複数ある場合は、全てを対象に「切断」)
・ID・パスワードに間違いがないか確認
・Microfoftアカウントを切断し、PC再起動
<手順>
「スタートボタン(左下のWindowsのアイコン)」→「設定」→「アカウント」→「職場または学校にアクセスする」をクリックし、表示のMicrosoftアカウントを選択し(クリック)、同じ画面中に表示される「切断」をクリック(複数ある場合は、全てを対象に「切断」)
以下の手順で表示名を変更していただけます。
<手順>
①香大ID 個人設定ページ(学内限定)を開く。
②香大IDでサインインする。
③「windows表示名変更」から変更する。
香大ID 個人設定ページ(学内限定)
<手順>
①香大ID 個人設定ページ(学内限定)を開く。
②香大IDでサインインする。
③「windows表示名変更」から変更する。
香大ID 個人設定ページ(学内限定)
TeamsのチャットやチャネルのPDFが開かない場合、Teamsのアプリをアンインストール及び再インストールで改善する場合があります。
新規ログインの際、同様の現象が起こる場合があります。アクセスの集中する時間帯を避けて、再度、開いてみてください。
Thunderbird等のアプリパスワードが未設定になっていませんか。
2段階認証に対応していないアプリにログインするパスワード(アプリケーションパスワード)を別途生成する必要があります。
アプリケーションパスワードの追加はこちら
2段階認証に対応していないアプリにログインするパスワード(アプリケーションパスワード)を別途生成する必要があります。
アプリケーションパスワードの追加はこちら
以下のサイトをご覧ください。
解決しない場合は、各お問い合わせ先までお問い合わせください。
・Teams:情報メディアセンター 本サイトの「香大生問合せフォーム」よりお問い合わせください。
・香川大学Moodle:大学教育基盤センター moodle-support-h(at)kagawa-u.ac.jp (※入力の際は(at)を@に変換してください)
・Zoom:大学教育基盤センター zoom-support-h(at)kagawa-u.ac.jp (※入力の際は(at)を@に変換してください)
Teamsについて
香川大学Moodleについて
Zoomについて
解決しない場合は、各お問い合わせ先までお問い合わせください。
・Teams:情報メディアセンター 本サイトの「香大生問合せフォーム」よりお問い合わせください。
・香川大学Moodle:大学教育基盤センター moodle-support-h(at)kagawa-u.ac.jp (※入力の際は(at)を@に変換してください)
・Zoom:大学教育基盤センター zoom-support-h(at)kagawa-u.ac.jp (※入力の際は(at)を@に変換してください)
Teamsについて
香川大学Moodleについて
Zoomについて
ユーザーが既に利用可能な既存の情報のみが表示され、特に問題はないものですが、不要な方は、メール画面下の「登録を解除」から解除をお願いします。
Microsoft Viva からのブリーフィング メールに関するよく寄せられる質問はこちら
Microsoft Viva からのブリーフィング メールに関するよく寄せられる質問はこちら
こちらのページでよくある質問へ回答しています。
教職員メールサービス「@kagawa-u」よくある質問
教職員メールサービス「@kagawa-u」よくある質問
無線LANについて
お手持ちの機器で無線LAN接続を設定する方法等につきましては、次のページをご覧ください。
なお、総合情報センターでは接続方法を記載したパンフレットも配布しております。あわせて ご利用ください。
(学内)無線LAN接続
なお、総合情報センターでは接続方法を記載したパンフレットも配布しております。あわせて ご利用ください。
(学内)無線LAN接続
無線LANのアクセススポットに一時的に接続しただけの状態だと、外部サイト(GoogleやYahoo!等)を閲覧することは出来ません。
しかし、学内のページにはアクセスすることができますので、アドレスバーへMACアドレス登録ページのURLをご入力ください。
(学内)無線LANについて
しかし、学内のページにはアクセスすることができますので、アドレスバーへMACアドレス登録ページのURLをご入力ください。
(学内)無線LANについて
「無線LANの接続」画面をスキップし、新規購入機器の初期設定を完了させてから、改めて接続手順を進めて下さい。
(学内)無線LANについて
(学内)無線LANについて
詳しくは下記のマニュアルをご覧ください。
(学内)macOS、iPhoneで「申請」ボタンが押せない場合
(学内)macOS、iPhoneで「申請」ボタンが押せない場合
iOS14以上・Android10以上のスマホの場合、MACアドレスを自動的に変更する機能があります。
MACアドレスが毎回変更されることにより、これまで接続できていた「KAGAWA-UNIV」の無線LAN(Wi-Fi)に接続できなくなるという現象も起きます。接続できなくなった場合、以下の手順で「KAGAWA-UNIV」の設定を変更してください。
iOS14以上・Android10以上の無線LAN接続登録後、接続できない場合の対処法について
MACアドレスが毎回変更されることにより、これまで接続できていた「KAGAWA-UNIV」の無線LAN(Wi-Fi)に接続できなくなるという現象も起きます。接続できなくなった場合、以下の手順で「KAGAWA-UNIV」の設定を変更してください。
iOS14以上・Android10以上の無線LAN接続登録後、接続できない場合の対処法について
オンデマンドプリンタ(学内での印刷)について
現在、学内のプリンタでは持ち込んだ用紙に印刷を行うことはできません。
予め設置されている用紙で印刷をしてください。
予め設置されている用紙で印刷をしてください。
香川大学に設置されているプリンタ複合機の中には、スキャン機能をご利用いただけるものもあります。
こちらのマニュアルでは、幸町キャンパスの学生オープンスペース1に置かれているプリンタ複合機を例に使い方を解説しております。
スキャナーの使い方(1.08 MB)
こちらのマニュアルでは、幸町キャンパスの学生オープンスペース1に置かれているプリンタ複合機を例に使い方を解説しております。
スキャナーの使い方(1.08 MB)
印刷の設定はプリンタ側ではなく、印刷したいファイルを編集するソフトから行ってください。
MS-Wordを例にした簡単な手順については、以下のマニュアルをご覧ください。その他のソフトについても要領は同様です。
MS-Wordにおける両面印刷のやり方(383.37 KB)
MS-Wordを例にした簡単な手順については、以下のマニュアルをご覧ください。その他のソフトについても要領は同様です。
MS-Wordにおける両面印刷のやり方(383.37 KB)
印刷の設定はプリンタ側ではなく、印刷したいファイルを編集するソフトウェアから行ってください。
●印刷したいファイルから[印刷]→[プリンターのプロパティ]を選択後、[基本]→[カラー/白黒]欄で「カラー」が選択されているか
●使用するプリンタで、「カラー」が選択されているか
以上の2点を満たしているにも関わらず、カラーで印刷が出来ない場合は、ヘルプデスクまでお問い合わせ下さい。
なお、MS-Wordを例にした簡単な手順については、次のマニュアルをご覧ください。
その他のソフトについても要領は同様です。
MS-wordにおけるカラー印刷のやり方について(383.22 KB)
●印刷したいファイルから[印刷]→[プリンターのプロパティ]を選択後、[基本]→[カラー/白黒]欄で「カラー」が選択されているか
●使用するプリンタで、「カラー」が選択されているか
以上の2点を満たしているにも関わらず、カラーで印刷が出来ない場合は、ヘルプデスクまでお問い合わせ下さい。
なお、MS-Wordを例にした簡単な手順については、次のマニュアルをご覧ください。
その他のソフトについても要領は同様です。
MS-wordにおけるカラー印刷のやり方について(383.22 KB)
USBメモリから直接プリンターで印刷することは出来ません。
学内ネットに接続されているパソコンから、USBメモリにあるデータを作成したソフトを起動させて、そこから印刷してください。
学内ネットに接続されているパソコンから、USBメモリにあるデータを作成したソフトを起動させて、そこから印刷してください。
学内のプリンタ複合機、ならびに教育用パソコンはSDカードからの印刷に対応していません。
お使いの個人用パソコンから印刷してください。
お使いの個人用パソコンから印刷してください。
(2020年度以前に入学の方)学生メールサービスGmailについて
「@kagawa-u(香川大学mail)」はすでに利用可能なので、以下のURLより移行作業を行ってください。(必須)
サインインして、新しいメールサービスを使ってください。
https://www.itc.kagawa-u.ac.jp/information/zenpan/20210719/
サインインして、新しいメールサービスを使ってください。
https://www.itc.kagawa-u.ac.jp/information/zenpan/20210719/
①Outlook.comで「設定」 → 「Outlookのすべての設定を表示」を選択
②「メールアドレスの転送」の転送を選択
③「転送を有効にする」を選択し,転送先のメールアドレスを入力し「保存」
詳しくはこちら
②「メールアドレスの転送」の転送を選択
③「転送を有効にする」を選択し,転送先のメールアドレスを入力し「保存」
詳しくはこちら
1,正しいログインページにアクセスしていますか
平成26年度以前入学(学籍番号の先頭が14、13、12…)と、平成27年度以降入学(学籍番号の先頭が15、16、17…)で、ログインページのURLが異なります。 詳しくは末尾のリンク集より「1,ログインページ一覧」をご確認ください
2,ID,パスワードを正しく入力していますか
IDは統合認証ID(s学籍番号)、パスワードは学内のPCや履修登録時に利用するものと同じです。詳しくは末尾のリンクの集より「2,統合認証ID」をご確認ください
3,香川大学の在籍状況が変更されていませんか
卒業等で香川大学籍を失効したり、大学院進学・転学部等で学籍番号が変更されたりした場合、約一ヶ月間の猶予を経て香川大学Gmailアカウントが使用できなくなります。香川大学在籍状況の変更に伴う作業については末尾のリンク集より「3,大学院進学・転学部科で学籍番号が変更された方へ」をご確認ください
上記を確認されても解決できない場合は、お問い合わせください
1,ログインページ一覧
2,香大ID
3,大学院進学・転学部科で学籍番号が変更された方へ
平成26年度以前入学(学籍番号の先頭が14、13、12…)と、平成27年度以降入学(学籍番号の先頭が15、16、17…)で、ログインページのURLが異なります。 詳しくは末尾のリンク集より「1,ログインページ一覧」をご確認ください
2,ID,パスワードを正しく入力していますか
IDは統合認証ID(s学籍番号)、パスワードは学内のPCや履修登録時に利用するものと同じです。詳しくは末尾のリンクの集より「2,統合認証ID」をご確認ください
3,香川大学の在籍状況が変更されていませんか
卒業等で香川大学籍を失効したり、大学院進学・転学部等で学籍番号が変更されたりした場合、約一ヶ月間の猶予を経て香川大学Gmailアカウントが使用できなくなります。香川大学在籍状況の変更に伴う作業については末尾のリンク集より「3,大学院進学・転学部科で学籍番号が変更された方へ」をご確認ください
上記を確認されても解決できない場合は、お問い合わせください
1,ログインページ一覧
2,香大ID
3,大学院進学・転学部科で学籍番号が変更された方へ
ウィルス対策ソフト(Sophos-Antivirus)について
ウイルス対策ソフト提供サービスを終了します。
ウイルス対策ソフト「Sophos Anti-Virus」の提供サービスを2023年2月28日(火)に終了します。
サービス終了までに、こちら(学内限定)に掲載の手順にしたがいアンインストールしてください。アンインストール後は、OS標準のウイルス対策ソフトを有効にして下さい。有効にする手順はこちら(学内限定)を参照ください。
Sophos-Antivirusのインストールや設定方法については、こちらをご覧ください。
なお、学内のみに公開している情報のため、学内ネットワークから閲覧してください。
(学内)ウイルス対策ソフトについて
なお、学内のみに公開している情報のため、学内ネットワークから閲覧してください。
(学内)ウイルス対策ソフトについて
香川大学が提供しているウイルス対策ソフト「Sophos-Antivirus」は、利用者1人あたりのインストール台数に制限はありません。複数台のPCにインストールしていただけます。
教職員・学生本人のPCであれば、自宅専用のPCでも利用可能・定義アップデート可能です。
ただし、ご利用されるPCを一度学内にお持ちいただき、学内ネットワークに接続した状態でソフトをインストールしていただく必要があります。
個人用の持込PCを学内の無線LANに接続したいのですが
ただし、ご利用されるPCを一度学内にお持ちいただき、学内ネットワークに接続した状態でソフトをインストールしていただく必要があります。
個人用の持込PCを学内の無線LANに接続したいのですが
大学在籍時にインストールしたSophos-Antivirusは、離籍後も継続してご利用いただけます。
但し、製品に関するトラブル等についてはサポー ト対象外となりますので、ご了承ください。
但し、製品に関するトラブル等についてはサポー ト対象外となりますので、ご了承ください。
Windows版(Windows8除く)については、パーソナルファイアウォール機能「Sophos Client firewall」を同梱したインストーラがございます。
ただし、「Sophos Client firewall」の機能によって、インターネットブラウザが展開出来なくなるなど、必要なネットワーク接続さえもブロックしてしまう場合があります。利用者の環境に応じて詳細なカスタマイズをご自身で行っていただく必要があります。ご注意ください。
上記の点にご納得いただけたうえでご利用になりたい場合は、総合情報センターへお問い合わせください。
ネッ トワーク接続が遮断される場合は 「Sophos Client firewall」をアンインストールすることにより改善する可能性があります。「Sophos Client firewall」をアンインストールする場合は、[スタート]メニューの「コントロールパネル」-「プログラムと機能」(または「アプリケーションの追加と削除」)にて、「Sophos Client firewall」をアンインストールしてください。
お問い合わせ
ただし、「Sophos Client firewall」の機能によって、インターネットブラウザが展開出来なくなるなど、必要なネットワーク接続さえもブロックしてしまう場合があります。利用者の環境に応じて詳細なカスタマイズをご自身で行っていただく必要があります。ご注意ください。
上記の点にご納得いただけたうえでご利用になりたい場合は、総合情報センターへお問い合わせください。
ネッ トワーク接続が遮断される場合は 「Sophos Client firewall」をアンインストールすることにより改善する可能性があります。「Sophos Client firewall」をアンインストールする場合は、[スタート]メニューの「コントロールパネル」-「プログラムと機能」(または「アプリケーションの追加と削除」)にて、「Sophos Client firewall」をアンインストールしてください。
お問い合わせ
独自にウイルス対策ソフトを購入している場合は、「Sophos-Antivirus」への入替えは必須ではありません。
ただ、平成24年度の学内一括契約にて導入されたSymantec製品は、平成24年度末にライセンスが失効しているため、「Sophos-Antivirus」への入替えが必須です。
参考:「Symantec Endpoint Protection」の削除手順マニュアル(学内限定)(479.35KB)
ただ、平成24年度の学内一括契約にて導入されたSymantec製品は、平成24年度末にライセンスが失効しているため、「Sophos-Antivirus」への入替えが必須です。
参考:「Symantec Endpoint Protection」の削除手順マニュアル(学内限定)(479.35KB)
学内据置PC用のSophos-Antivirusについては、8時間に1回の間隔で設定しており、利用者側では変更不可となっております。
持込・自宅使用PCのSophos-Antivirusをインストールされている場合は、下記の手順で設定変更が可能です。
(学内)自動アップデートのスケジュール設定
持込・自宅使用PCのSophos-Antivirusをインストールされている場合は、下記の手順で設定変更が可能です。
(学内)自動アップデートのスケジュール設定
疑わしいファイルが検出された場合は、対象のファイルをクリーンアップする必要があります。
中には、ウィルスではなく、正常なプログラムも検出されることがあります。
ファイル名を確認し、心当たりのない・疑わしいものは、クリーンアップしてください。
クリーンアップが実行されなかったり、それ以外の表示で判断がつかなかったりする場合は、情報グループにご相談ください。
詳しい操作方法は、次のマニュアルをご覧ください。
ウィルスの疑いのあるファイルが検出された場合の対処法(254.03KB)
中には、ウィルスではなく、正常なプログラムも検出されることがあります。
ファイル名を確認し、心当たりのない・疑わしいものは、クリーンアップしてください。
クリーンアップが実行されなかったり、それ以外の表示で判断がつかなかったりする場合は、情報グループにご相談ください。
詳しい操作方法は、次のマニュアルをご覧ください。
ウィルスの疑いのあるファイルが検出された場合の対処法(254.03KB)
実行されているスキャンの進捗状況は、Sophos-Antivirusのソフト画面より確認することが出来ます。
詳しくは次のマニュアルをご覧ください。
定時スキャンの進捗状況を確認する方法(699.04KB)
詳しくは次のマニュアルをご覧ください。
定時スキャンの進捗状況を確認する方法(699.04KB)
Sophos-Antivirusのソフト画面より新たに設定することが出来ます。
詳しい設定方法は、下記マニュアルをご覧ください。
Sophos-Antivirusの定時スキャン設定方法(401.52KB)
詳しい設定方法は、下記マニュアルをご覧ください。
Sophos-Antivirusの定時スキャン設定方法(401.52KB)
他社製のウイルス対策ソフトウェア(マカフィー、ノートンセキュリティ)がインストールされている可能性がございます。既存製品を事前にアンインストール(削除)したうえで「Sophos Anti-Virus」をインストールしてください。
他社製のウイルス対策ソフトウェア アンインストール(削除)方法
他社製のウイルス対策ソフトウェア アンインストール(削除)方法
その他のサービスについて
香川大学は、マイクロソフトと包括契約を締結しました。
こちらは教職員が対象ですが、学生が無償で最新版Officeを使用できる特典も含まれます。
詳しくは、下記ページをご覧ください。
マイクロソフト包括契約について
こちらは教職員が対象ですが、学生が無償で最新版Officeを使用できる特典も含まれます。
詳しくは、下記ページをご覧ください。
マイクロソフト包括契約について
一部端末において、Office365をインストールした後に再度認証を求められることがあります。
このIDとパスワードは、インストールの際にご利用されたものと同一です。
ID:s付学籍番号@kagawa-u.ac.jp
(@以下は学生用メールとは異なりますのでご注意下さい)
パスワード:統合認証IDのパスワード
(学内の教育用PCにログインするときに使うものと同じです)
なお、Wordや ExcelなどのOffice デスクトッププログラムを使うには、30日間に最低1 回はインターネットに接続する必要があります。
30日以内に接続しないと、Office は機能制限モードになります。
再度認証すればまた問題なく利用できるようになります。
下記のマニュアルも参考にしてください。
Office365インストールマニュアル(PDF:1049KB)
このIDとパスワードは、インストールの際にご利用されたものと同一です。
ID:s付学籍番号@kagawa-u.ac.jp
(@以下は学生用メールとは異なりますのでご注意下さい)
パスワード:統合認証IDのパスワード
(学内の教育用PCにログインするときに使うものと同じです)
なお、Wordや ExcelなどのOffice デスクトッププログラムを使うには、30日間に最低1 回はインターネットに接続する必要があります。
30日以内に接続しないと、Office は機能制限モードになります。
再度認証すればまた問題なく利用できるようになります。
下記のマニュアルも参考にしてください。
Office365インストールマニュアル(PDF:1049KB)
ウイルスソフト対策ソフトについて
詳細は学内限定サイトに掲載しておりますので、以下のリンクからご確認ください。
ウイルス対策ソフトマニュアルについて
ウイルス対策ソフトマニュアルについて
詳細は学内限定サイトに掲載しておりますので、以下のリンクからご確認ください。
ウイルス対策ソフト別紙1~4について
ウイルス対策ソフト別紙1~4について
(2020年度以前に入学の方) 学生メール移行について
「@kagawa-u」はすでに利用可能なので、以下のURLより移行作業を行ってください。(必須)
https://www.itc.kagawa-u.ac.jp/information/zenpan/20210719/
サインインして、新しいメールサービスを使ってください。
https://www.itc.kagawa-u.ac.jp/information/zenpan/20210719/
サインインして、新しいメールサービスを使ってください。
2021年8月より、「@kagawa-u」は利用可能ですので、移行をお願いします。