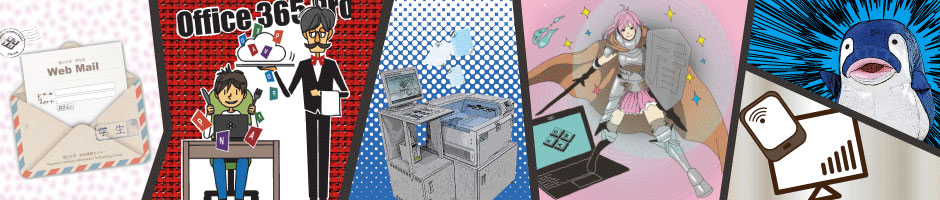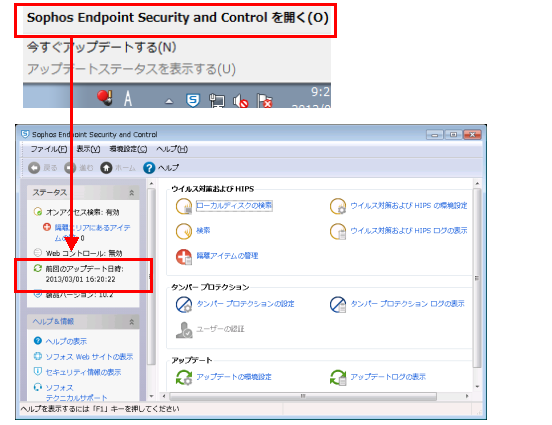ウイルス対策ソフト 学内据置PCへのインストール手順(Windows7以前)
インストールの前に
●インストール作業は、既存のウイルス対策ソフトを削除した上で行ってください。

●ログイン中のアカウント名に2バイト文字(ひらがな、漢字、全角カナ等)が含まれている場合は、新たに管理者権限を所有したインストール用のアカウントを作る必要があります。
→2016月9月 2バイト文字(ひらがな、漢字、全角英数)を使用したアカウントにも対応しました!
●下記に示している画像はあくまで手順を示すためのものです。ご利用の環境によっては、手順内の画像に相違がある場合があります。
インストール手順(Windows7以前)
|
1.管理者権限を持ったアカウントから、WEBブラウザを起動し、下記URLにアクセスします。 アドレスバーにダウンロード用URLを直接入力してアクセスしようとした場合、以下のエラーが表示されることがあります。上記のダウンロード用URLをクリックし、ダウンロードするようにしてください。 |
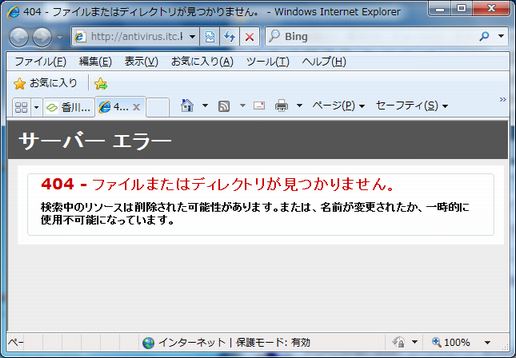 |
| 2. 「保存」ボタンを押し、任意のフォルダにダウンロードします。 |
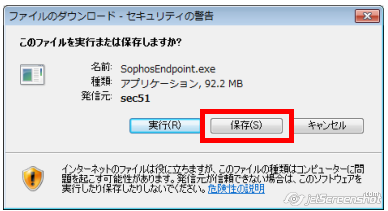 |
|
この際、下記のような警告が表示される場合があります。 |
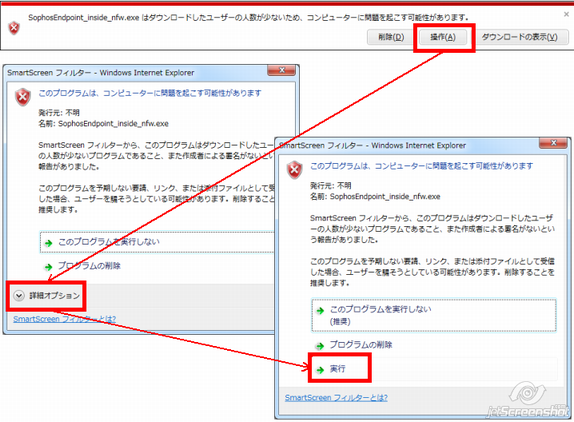 |
| 3. 保存したexeファイルをダブルクリックで起動します。 セキュリティの警告が表示された場合、「実行する」ボタンを押してください。 |
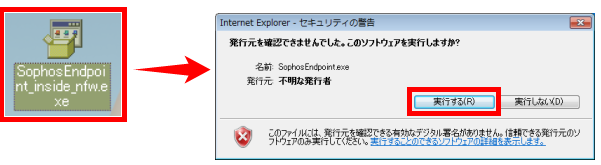 |
| 4. 数分待つと、タスクバーにSophosのアイコンが表示されます。 このアイコンを右クリックし、「アップデートステータスを表示する」をクリックしてください。 |
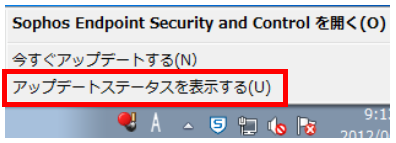 何分経ってもタスクバーにSophosアイコンが表示されない場合は、既存のウイルス対策ソフトを削除する必要がりあす。 |
| 5. インストールの進捗状況を示すダイアログが表示されます。 |
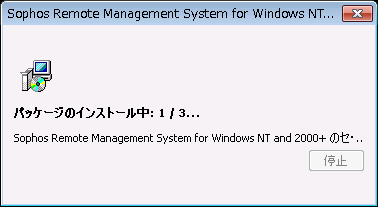 |
| 6. ダイアログが消えたら、「Sophos Endpoint Security and Controlを開く」をクリックします。 「前回のアップデート日時」が現在時刻付近になっていれば、成功です。 最後にパソコンを再起動してください。 |
|
|