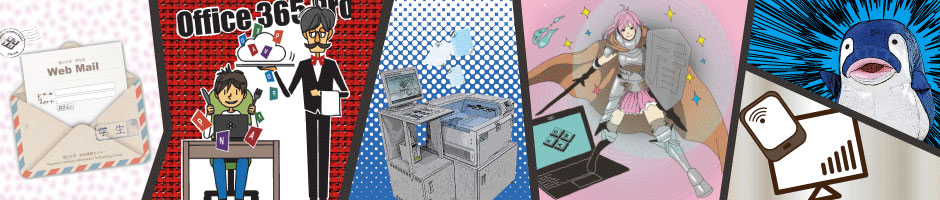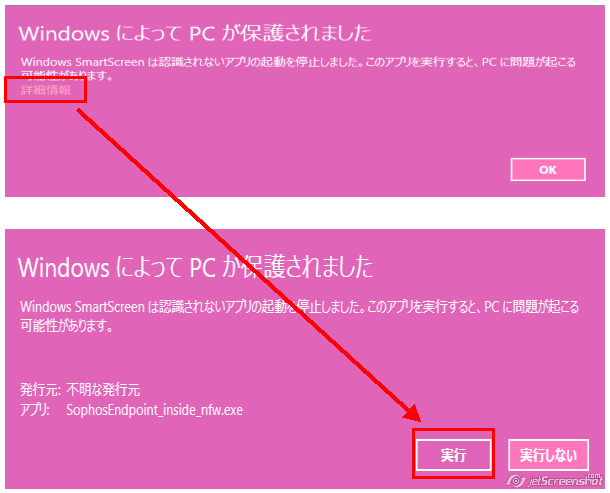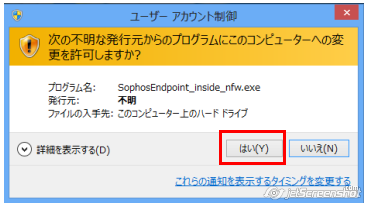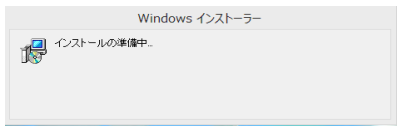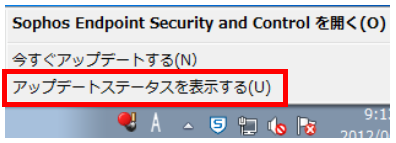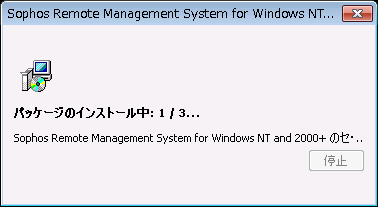●インストール作業は、既存のウイルス対策ソフトを削除した上で行ってください。

●ログイン中のアカウント名に2バイト文字(ひらがな、漢字、全角カナ等)が含まれている場合は、新たに管理者権限を所有したインストール用のアカウントを作る必要があります。
→2016月9月 2バイト文字(ひらがな、漢字、全角英数)を使用したアカウントにも対応しました!
●下記に示している画像はあくまで手順を示すためのものです。ご利用の環境によっては、手順内の画像に相違がある場合があります。
|
1. 管理者権限をもったアカウントから、WEBブラウザを起動し、下記URLにアクセスします。 ※学外からインストールする場合
|
| 2. 「実行」ボタンを押し、インストールを開始します。 |
|
設定によっては「WindowsによってPCが保護されました」等のメッセージが表示されることがあります。 |
| ユーザーアカウント制御の警告に、「はい」を選択します。 |
|
|
| 3. しばらくするとインストーラーが起動します。 |
|
|
| 4. インストールが完了すると、「アップデートステータスを表示する」がグレーアウト表示になります。 「Sophos Endpoint Security and control」を開き、ステータスの前回のアップデート日時が今日の日付になっていることを確認して下さい |
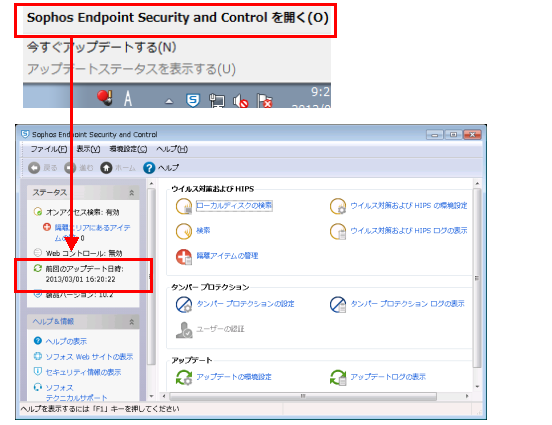 |
|
5. PCを再起動します。 |