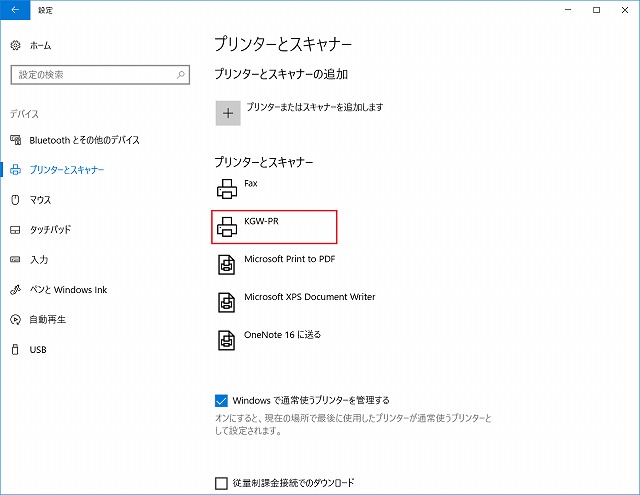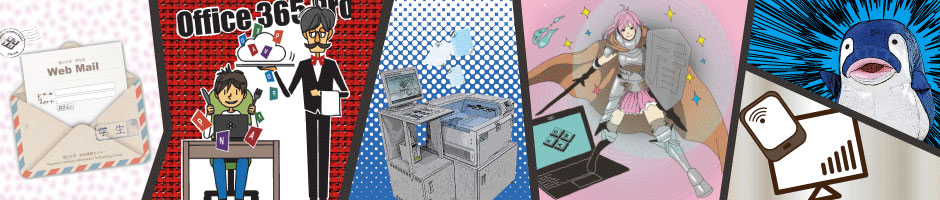Windows10 May 2019 Update (バージョン 1903)にアップグレードした場合、オンデマンドプリンタで印刷ができなくなる現象に対する暫定対処方法です。
1.学内ネットワークに接続した状態で行って下さい。
参考:香川大学 無線LAN接続方法(学内ネットワークからのみ閲覧可能)
2.自分のPCのプリンタ設定に KGW-PR というプリンタが残っていないか確認してください。
左下の Windows マークをクリックし歯車マークの設定をクリックします。
Windowsの設定画面の「デバイス」をクリックます。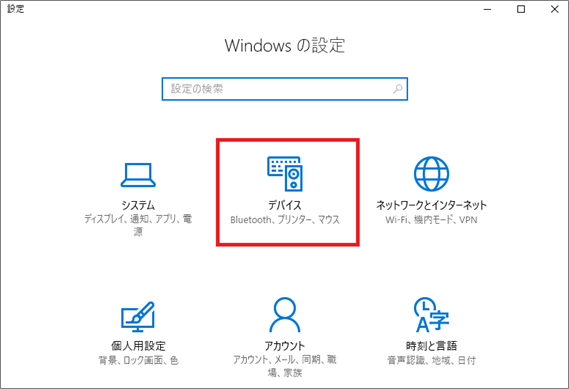
3. KGW-PR が残っている場合は削除してください。
※削除が終わったら、必ず再起動を行います。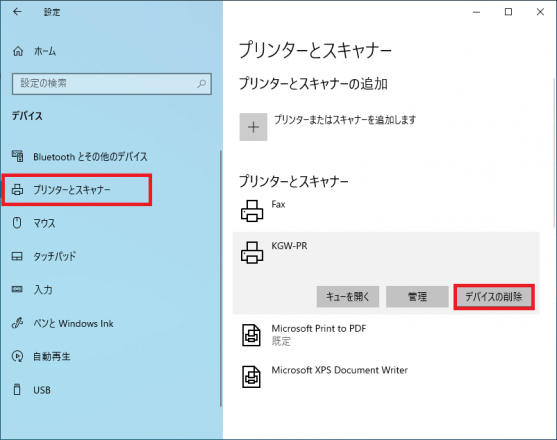
※ ブラウザの種類などによっては、マニュアルの内容が一部異なる場合が御座います。ご了承下さい。
※設定によりファイル名に拡張子が表示されることがあります。
(例: Install ⇒「Install.bat」)
1.再起動後に以下に掲載している自動登録ツールをダウンロードしてください。
どのキャンパス用ツールを設定しても印刷は可能ですが、印刷時に所在しているキャンパスのツールを設定する方が、ネットワーク負荷が少なく、効率的です。
| Windows OS 32bit版 | Windows OS 64bit版 | |
| 幸町・工学部キャンパス | ||
| 医学部・農学部キャンパス |
2.ダウンロードしたら「ファイルを開く」を選択します。
※Internet Explorer,Edgeを利用の方は、任意の場所に保存した後、フォルダーを開き、右クリックで「すべて展開」をしてください。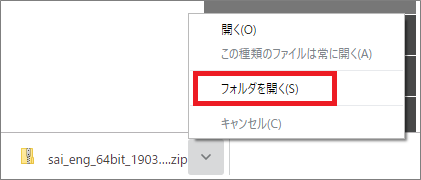
3.ダウンロードした zip ファイルを選択し右クリックで「すべて展開」をクリックします。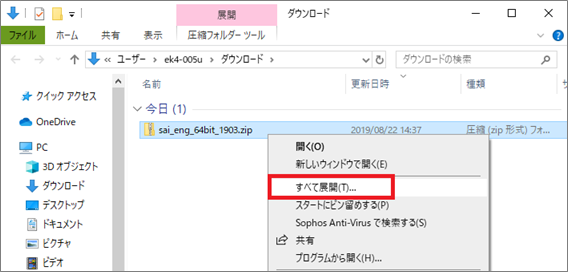
4.任意の場所(デスクトップなど)を選択し「展開」します。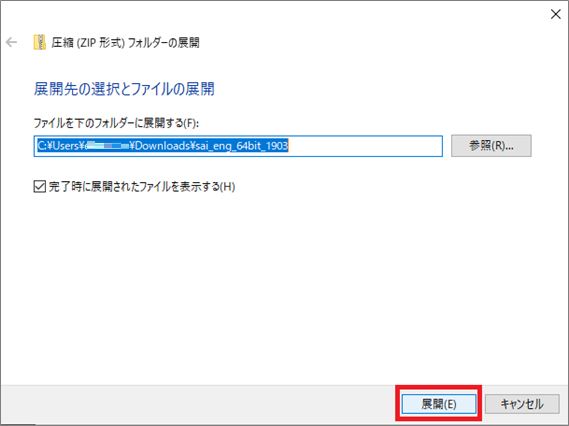
5.展開したファイル直下にある repair.reg を選択し、ダブルクリックして実行します。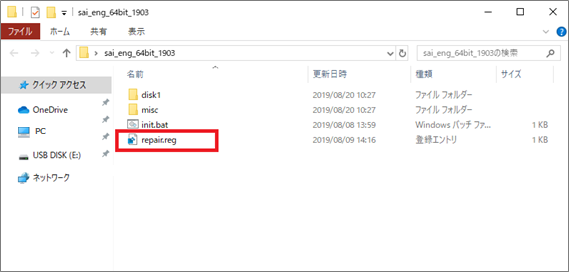
6.セキュリティの警告画面が表示されるので「実行」を選択します。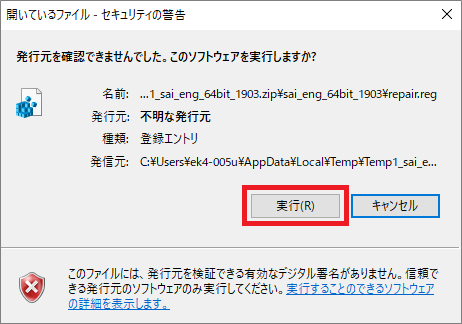
7.「ユーザーアカウント制御」の表示がでたら「はい」を選択します。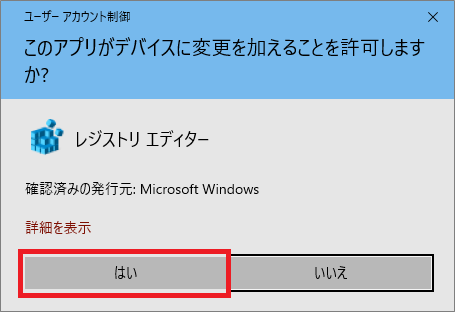
8.レジストリエディターの確認画面が出るので、継続する為「はい」を選択します。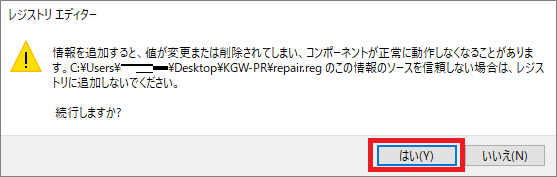
9.正常に追加できた旨の画面が出たら、「OK」を選択します。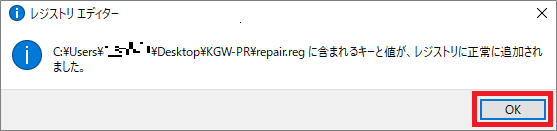
10.先ほど展開したファルダ直下にある init.bat を右クリックし、「管理者として実行」選択します。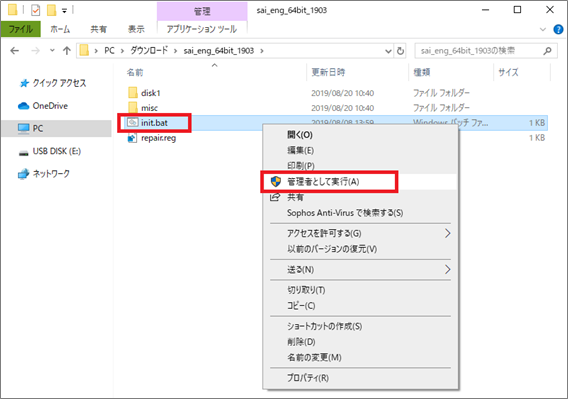
11.アカウント制御の表示がでたら「はい」を選択します。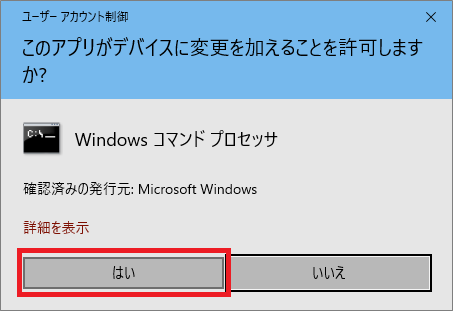
12.展開したファイルの、「disk1」フォルダにある「Install」ファイルをダブルクリックして実行します。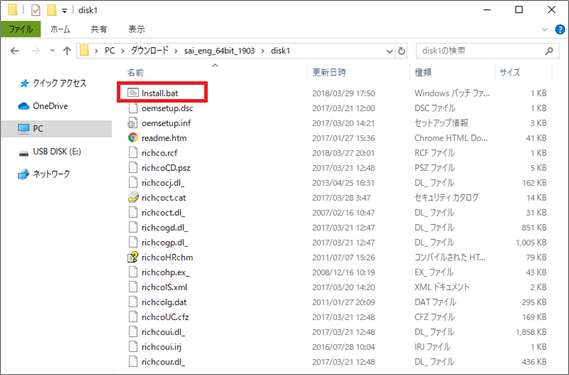
13.「WindowsによってPCが保護されました」の表示がでたら「詳細情報」を選択します。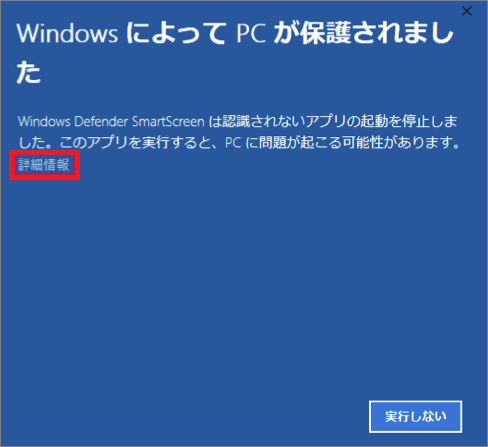
14.「実行」をクリックします。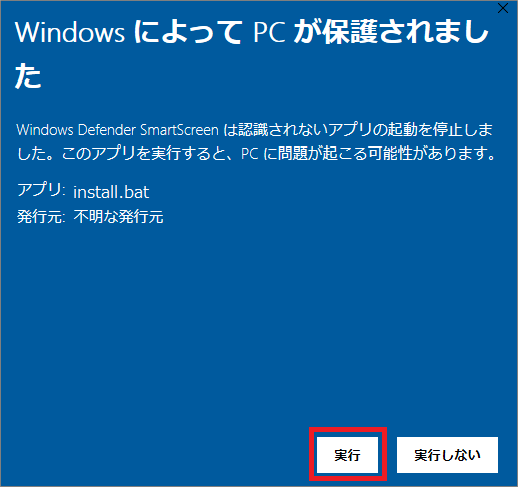
15.ユーザーアカウント制御の表示がでたら「はい」を選択します。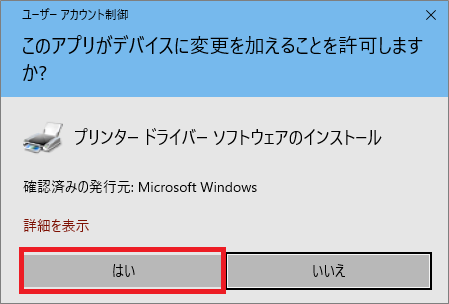
16.「未署名のドライバーの警告」が表示されるので、「はい」を選択します。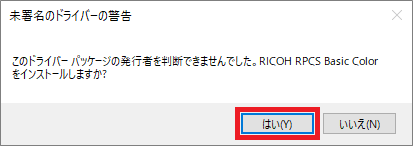
17.「ネットワークパスワードの入力」画面に情報を入力し、「OK」を押します。
ユーザ名:kadai¥統合認証ID(学生の場合は、s付きの学籍番号)
パスワード:統合認証IDのパスワード
参考 統合認証IDとは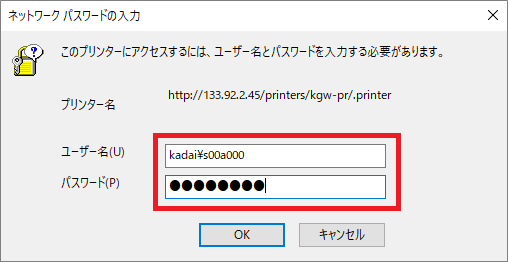
これで登録完了です。
プリンタの欄に、KGW-PR ができていれば登録ができています。